
Un giorno, un caro amico d’infanzia mi osservava mentre ero davanti al computer e disse: “Non riesco a capire come tu possa stare lì a fissare lo schermo aspettando che finisca di fare cose!”. In effetti, quella barra di avanzamento e l’attesa del completamento di quell’operazione mi incantavano in una attesa estenuante per chi fosse li a guardare.
Era, mese più mese meno, il 1997. Avevo un PC “assemblato” con un processore Intel Pentium 133MHz con 32 mirabolanti MB di ram, un lusso per l’epoca, e se la memoria non mi inganna, girava su Windows 95.
Il tempo di avvio variava tra i 3 e i 5 minuti per essere “relativamente pronto all’uso”. Ricordo il suono familiare emesso da disco rigido durante la lettura dei dati per il caricamento del sistema operativo e che segnava una certa “qualità e fluidità nella lettura dei dati”: “Trac.tratratrac trrrrratratrat”. Naturalmente riprodotto con in maniera onomatopeica e non necessariamente fedele al vero. Tuttavia si tratta della migliore approssimazione alla realtà, quel trotterellante susseguirsi di t e di r, rappresentava il rumore tipico, dei dischi rigidi meccanici da 2.1GB (taglio tipico e non unico, tuttavia commerciale) installati nei PC dell’epoca.
Lavorando, spesso capitava di spostare l’attenzione su quanto tempo ci volesse per aprire un file. Quando pensavo che il tempo fosse troppo mi convincevo che forse il disco, o meglio i files su di esso, fossero troppo frammentati. Controllavo l’ora sul mio orologio Casio e, valutando l’urgenza del momento, decidevo di avviare un “defrag”.
Solo un defrag poteva trasformare quei suoni in un ronzio più fluido, segno che i dati frammentati si stavano riunendo e la FAT (File Allocation Table) veniva ottimizzata.
Ogni informatico sapeva che non si poteva però avviare un defrag senza prima pulire il disco di Windows dai file temporanei e inutili, che occupavano spazio prezioso. Se non lo facevi ti sentivi sporco e in disordine. Nelle prime versioni dei sistemi operativi, le barre di scorrimento indicavano il progresso. Io, con lo stupore del mio amico, osservavo la barra avanzare come se la mia concentrazione aiutasse il processo.
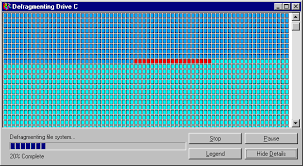
Tuttavia, chiunque avesse esperienza con i sistemi operativi Windows sapeva che tutto procedeva bene finché restavi a guardare. Se decidevi di allontanarti o addirittura uscire, magari tornando dopo ore, spesso trovavi un messaggio di errore che bloccava il sistema esattamente qualche minuto dopo che avevi smesso di guardare.
Oggi le cose sono cambiate, e l’affidabilità attesa dei sistemi operativi è rispettata. Tuttavia è sempre buona norma ricordare che anche un computer moderno necessita di una serie di manutenzioni periodiche. Ecco una guida su come eseguire una piccola manutenzione al nostro sistema Windows.
Pulizia del Disco di Sistema di Windows
Pulire il disco di sistema è fondamentale per mantenere il computer efficiente e liberare spazio. Sebbene oggi lo spazio non manchi, un tempo 300MB facevano la differenza su un disco da 2GB se si considera che fosse consigliato lasciare almeno il 20% dello spazio libero su disco. Windows offre strumenti integrati per questa operazione senza bisogno di software aggiuntivi. Ecco una guida passo-passo:
1. Utilizzare lo Strumento di Pulizia Disco
Lo Strumento di Pulizia Disco elimina file temporanei, di sistema e altri elementi non necessari.
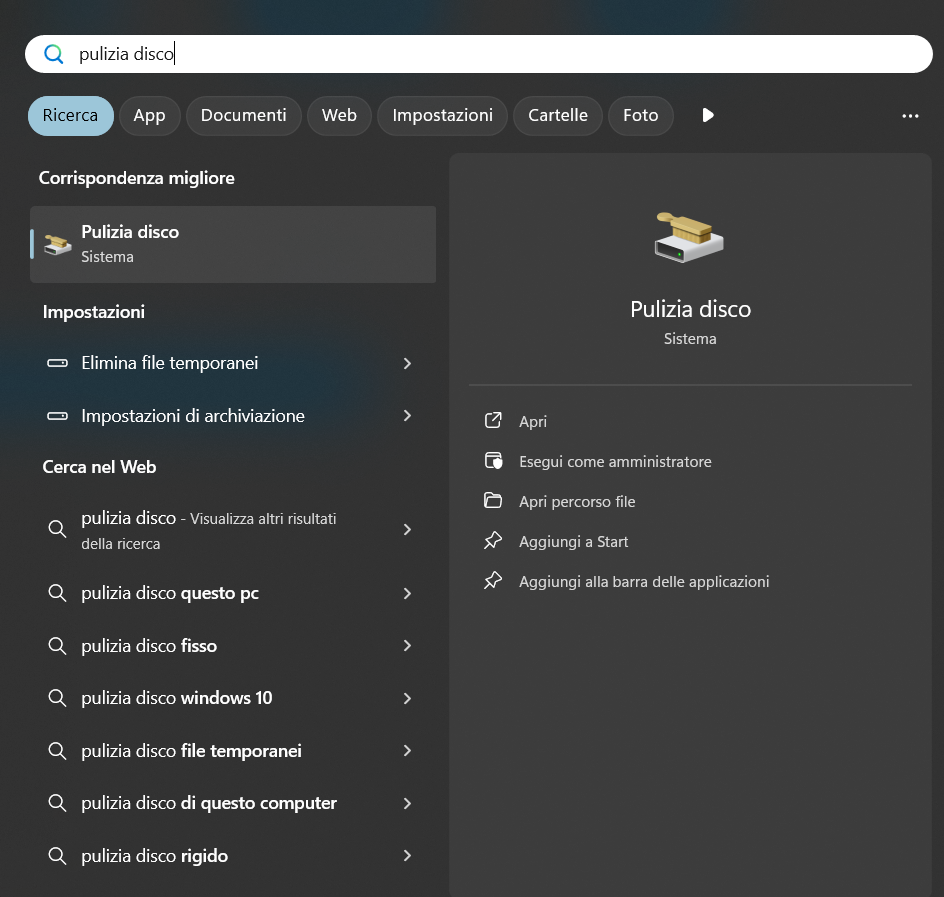
- Aprire Pulizia Disco: Premi il tasto Windows e digita Pulizia Disco. Seleziona l’applicazione tra i risultati.
- Selezionare il Disco: Scegli il disco (solitamente C:). Clicca su OK.
- Selezionare i File da Eliminare: Dopo la scansione, seleziona i file da rimuovere (temporanei, cestino, ecc.). Clicca su OK e poi su Elimina File.
2. Pulire i File di Sistema
Per una pulizia più approfondita, usa l’opzione di pulizia dei file di sistema.
- Aprire Pulizia Disco come sopra.
- Cliccare su “Pulizia File di Sistema”: Verrà eseguita un’altra scansione per i file di sistema da eliminare.
- Selezionare i File da Eliminare: Conferma l’eliminazione dei file selezionati.
3. Utilizzare Sensore Memoria
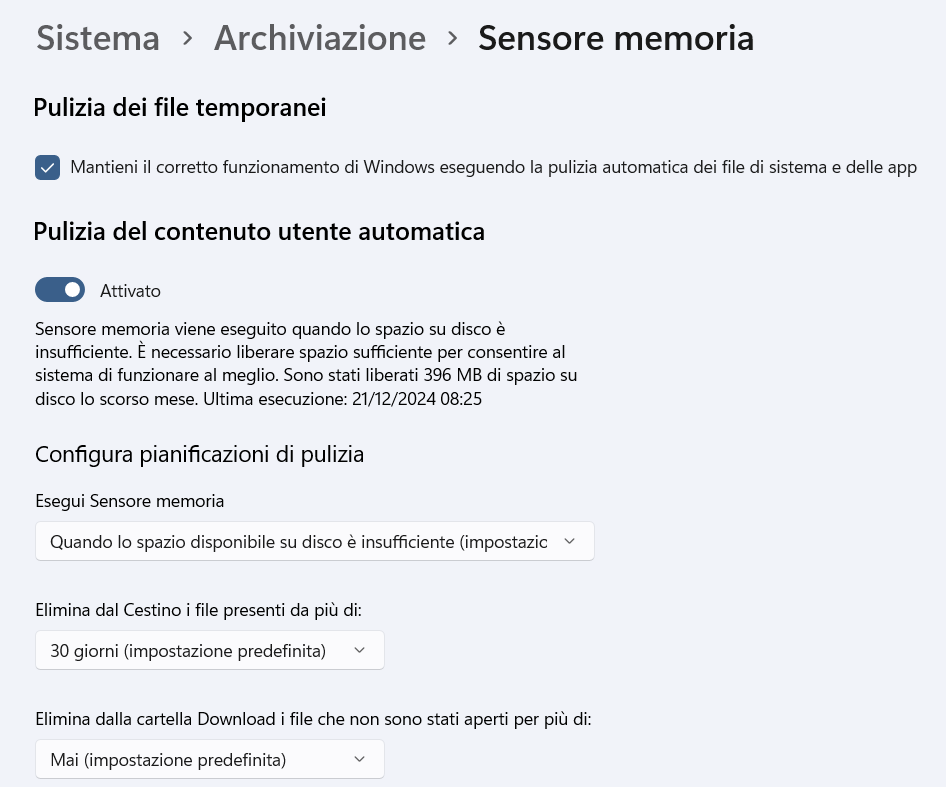
Sensore Memoria automatizza la pulizia del disco su Windows 10 e versioni successive.
- Aprire le Impostazioni: Premi Windows + I. Vai su Sistema > Archiviazione.
- Attivare Sensore Memoria: Attiva l’interruttore sotto Sensore Memoria. Configura le impostazioni per personalizzare la pulizia.
4. Eliminare Manualmente i File Temporanei
Oltre agli strumenti, puoi eliminare manualmente i file temporanei.
- Aprire Esegui: Premi Windows + R. Digita %temp% e premi Invio.
- Selezionare ed Eliminare i File: Seleziona tutti i file (premi Ctrl + A) e cancellali (premi Canc).
Come si dice dalle mie parti “la pulizia fa male solo in tasca”. Seguendo questi passaggi, potrai mantenere il tuo disco di sistema pulito e il tuo computer funzionante al meglio. Buona pulizia!

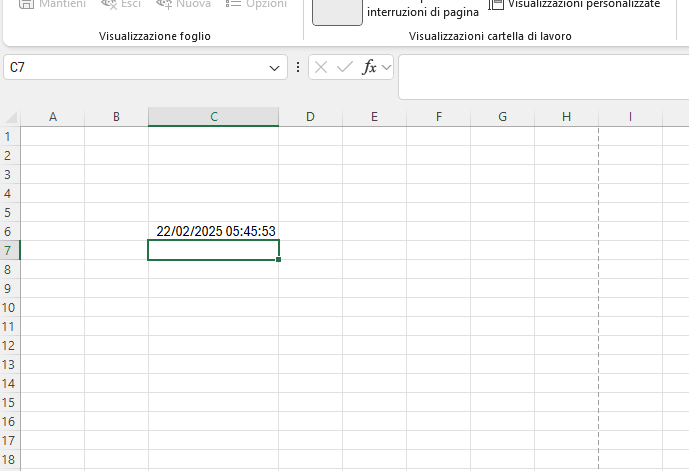

Lascia un commento